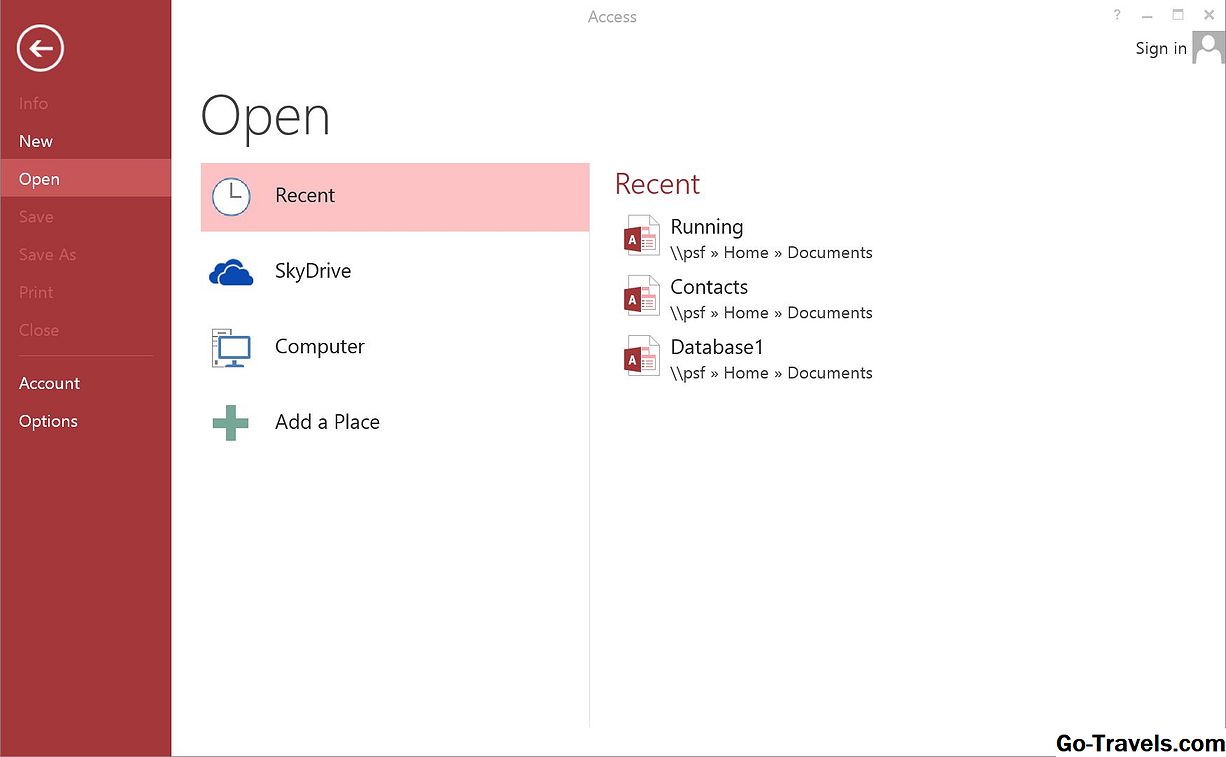Iniziare

Sebbene Access fornisca una comoda visualizzazione del foglio di calcolo in stile foglio di calcolo per l'immissione dei dati, non è sempre uno strumento appropriato per ogni situazione di immissione dei dati. Se stai lavorando con utenti che non vuoi esporre al funzionamento interno di Access, puoi scegliere di utilizzare i moduli di accesso per creare un'esperienza più user-friendly. In questo tutorial, illustreremo il processo di creazione di un modulo di accesso.Questo tutorial illustra il processo di creazione dei moduli in Access 2007. Se si utilizza una versione precedente di Access, leggere il tutorial relativo ai moduli di Access 2003. Se stai utilizzando una versione successiva, leggi il nostro tutorial su Access 2010 o Access 2013. Innanzitutto, è necessario avviare Microsoft Access e aprire il database che ospiterà il nuovo modulo.In questo esempio, utilizzeremo un semplice database che abbiamo sviluppato per tracciare l'attività in esecuzione. Contiene due tabelle: una che tiene traccia dei percorsi normalmente eseguiti da una persona e un'altra traccia di ogni corsa. Creeremo un nuovo modulo che consente l'inserimento di nuove esecuzioni e la modifica di esecuzioni esistenti. Prima di iniziare il processo di creazione del modulo, è più semplice se si seleziona in anticipo la tabella su cui si desidera basare il modulo. Utilizzando il riquadro "Tutte le tabelle" sul lato sinistro dello schermo, individuare la tabella appropriata e fare doppio clic su di esso. Nel nostro esempio, costruiremo un modulo basato sulla tabella Runs, quindi lo selezioniamo, come mostrato nella figura sopra. Quindi, selezionare la scheda Crea sulla barra multifunzione di accesso e selezionare il pulsante Crea modulo, come mostrato nell'immagine sopra. L'accesso ora ti presenterà un modulo base basato sulla tabella che hai selezionato. Se stai cercando una forma veloce e sporca, questo potrebbe essere abbastanza buono per te. In tal caso, andare avanti e saltare l'ultimo passaggio di questo tutorial su Come utilizzare il modulo. Altrimenti, continua a leggere mentre esploriamo cambiando il layout del modulo e la formattazione. Dopo aver creato il modulo, verrai immediatamente inserito in Layout View, in cui puoi modificare la disposizione del modulo. Se, per qualche motivo, non si è in visualizzazione Layout, selezionarlo dalla casella a discesa sotto il pulsante Office. Da questa vista, avrai accesso alla sezione Strumenti layout modulo della barra multifunzione. Scegli la scheda Formato e vedrai le icone mostrate nell'immagine sopra. Nella vista Layout, puoi riorganizzare i campi del modulo trascinandoli nella posizione desiderata. Se vuoi rimuovere completamente un campo, fai clic destro su di esso e scegli la voce di menu Elimina.Esplora le icone nella scheda Disponi e sperimenta con le varie opzioni di layout. Quando hai finito, passa al passaggio successivo. Ora che hai organizzato il posizionamento sul campo del modulo di Microsoft Access, è ora di aumentare le cose un po 'applicando la formattazione personalizzata.Dovresti essere ancora in Vista layout a questo punto del processo. Vai avanti e fai clic sulla scheda Formato sulla barra multifunzione e vedrai le icone mostrate nell'immagine sopra. È possibile utilizzare queste icone per modificare il colore e il carattere del testo, lo stile delle griglie intorno ai campi, includere un logo e molte altre attività di formattazione.Esplora tutte queste opzioni. Impazzisci e personalizza il tuo modulo per il contenuto del tuo cuore. Al termine, vai al passaggio successivo di questa lezione. Hai messo un sacco di tempo ed energie per far sì che la tua forma corrisponda ai tuoi bisogni. Ora è il momento della tua ricompensa! Esploriamo usando il tuo modulo. Per utilizzare il modulo, è necessario prima passare a Vista modulo. Fare clic sulla freccia a discesa sulla sezione Viste della barra multifunzione, come mostrato nella figura sopra. Seleziona Vista modulo e sarai pronto per utilizzare il modulo! Una volta aperta la vista modulo, puoi navigare tra i record della tabella utilizzando le icone freccia nella parte inferiore dello schermo o inserendo un numero nella casella di testo "1 di x". Puoi modificare i dati mentre lo visualizzi, se lo desideri. Puoi anche creare un nuovo record facendo clic sull'icona nella parte inferiore dello schermo con un triangolo e una stella o semplicemente usando l'icona successiva del record per navigare oltre l'ultimo record nella tabella. Apri il tuo database di accesso

Seleziona la tabella per il tuo modulo

Seleziona Crea modulo dalla barra multifunzione di accesso

Visualizza il modulo di base

Disporre il layout del modulo

Formatta il tuo modulo

Usa il tuo modulo