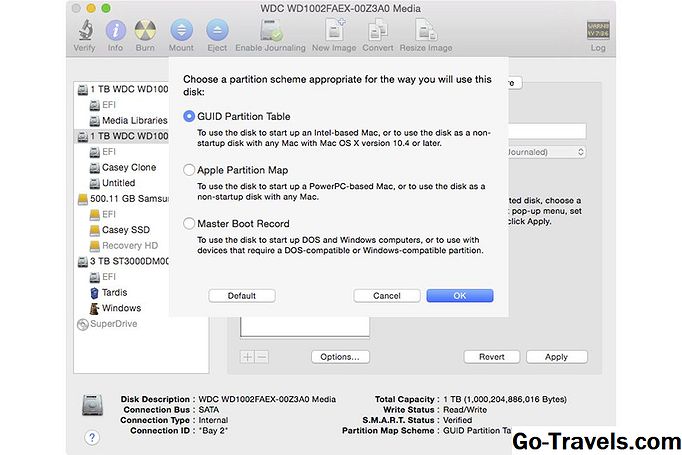Partizione Disco rigido del tuo Mac con Utility Disco

Disk Utility è l'applicazione ideale per la divisione di un disco rigido in più partizioni. È semplice e intuitivo, fornisce una bella interfaccia grafica e, soprattutto, è gratuito. Utility Disco è inclusa in Mac OS.
La versione di Utility Disco in bundle con OS X 10.5 e versioni successive presenta alcune nuove funzionalità notevoli, in particolare la possibilità di aggiungere, eliminare e ridimensionare le partizioni del disco rigido senza prima cancellare il disco rigido. Se hai bisogno di una partizione leggermente più grande, o se vuoi dividere una partizione in più partizioni, puoi farlo con Utility Disco, senza perdere i dati che sono attualmente memorizzati nell'unità.
In questa guida, vedremo le basi della creazione di più partizioni su un disco rigido. Se è necessario ridimensionare, aggiungere o eliminare partizioni, selezionare l'utilità Disco: Aggiungi, Elimina e Ridimensiona i volumi esistenti.
Il partizionamento è un processo rapido. Probabilmente ci vorrà più tempo per leggere questo articolo piuttosto che partizionare il tuo disco fisso!
Cosa imparerai
- La differenza tra hard disk, partizioni e volumi.
- Come dividere un disco rigido in più volumi (partizioni).
Quello di cui hai bisogno
- Un Mac con OS X 10.5.x tramite OS X 10.10.x (Yosemite). Questa guida è specifica per OS X 10.5, ma dovrebbe essere utilizzabile con le versioni precedenti di Mac OS. Potrebbero esserci modifiche minori alla nomenclatura tra le versioni di Utility Disco incluse nelle varie versioni di Mac OS, ma nel complesso i passaggi dovrebbero essere abbastanza simili.
- Se stai usando OS X 10.11.x (El Capitan) o versioni successive, dovrebbe essere utilizzata la guida "Partition a Mac's Drive Using Disk Utility (OS X El Capitan o successivo)".
- Uno o più dischi rigidi da partizionare.
Utility Disco - Definizioni dei termini di partizionamento

Utility Disco semplifica la cancellazione, la formattazione, la partizione e la creazione di volumi e la creazione di set RAID. Comprendere la differenza tra cancellazione e formattazione e tra partizioni e volumi, ti aiuterà a mantenere i processi dritti.
definizioni
- Volume. Un volume è un contenitore di memoria che è stato formattato con un file system che il tuo computer (in questo caso, un Mac) può riconoscere. I volumi sono costrutti logici; non sono la stessa cosa delle partizioni o dei dischi rigidi fisici. I volumi sono spesso costituiti da una singola partizione del disco rigido che contiene un file system Mac. Ma è anche possibile che un volume sia costituito da più partizioni, qualcosa che non affronteremo qui.
- PartizioneIl termine 'partizione' è sia un verbo che un nome. Quando si partiziona un disco rigido, si creano fisicamente sezioni separate sul disco rigido; ognuna di queste sezioni è chiamata partizione. Una partizione definisce un'area specifica di un disco rigido.
- Cancellare. La cancellazione è il processo di rimozione di tutti i dati da un volume specifico o un disco rigido. I dati possono essere cancellati in diversi modi. Il metodo predefinito su Mac cancella le voci della tabella di dati per la posizione del file, ma in realtà non rimuove il file stesso dal disco rigido o dal volume. L'effetto pratico di questo è che il tuo Mac non vede più il file e lo spazio che utilizza è ora contrassegnato come spazio disponibile disponibile. È anche possibile specificare opzioni di cancellazione opzionali che rimuoveranno completamente i dati.
- Formato. La formattazione di un disco rigido definisce come verranno disposti i supporti del disco rigido per archiviare i dati del computer. Il tuo Mac può utilizzare cinque diversi tipi di formati: Mac OS Extended (Journaled); Mac OS Extended; Mac OS Extended (con distinzione tra maiuscole e minuscole, Journaled); Mac OS Extended (con distinzione tra maiuscole e minuscole); e MS-DOS.
Utility Disco - Partizione a disco rigido

Utility Disco ti consente di dividere un disco rigido in più partizioni. Ogni partizione può utilizzare uno dei cinque tipi di formato menzionati in precedenza, oppure una partizione può essere lasciata non formattata, come spazio libero per uso futuro.
Partizione a disco rigido
- Avvia Utility Disco, situata in / Applicazioni / Utility /.
- I dischi rigidi e i volumi attuali verranno visualizzati in un riquadro elenco sul lato sinistro della finestra Utility Disco.
- I dischi rigidi sono elencati con nomi un po 'criptici, generalmente costituiti dalle dimensioni del disco rigido e dal nome e dal numero di modello del produttore. Un tipico nome del disco rigido è 298 GB WDC WD3200. Ciò indica un disco rigido Western Digital da 320 GB, con un numero di modello di WD3200. Il nome elenca le dimensioni formattate del disco rigido (in questo caso, 298 GB), non le dimensioni originali del disco rigido (in questo caso, 320 GB).
- I nomi dei volumi appaiono come voci rientrate appena sotto il disco rigido a cui sono associati. Non c'è niente da decifrare qui; il nome di un volume in questo elenco è uguale al nome visualizzato sul desktop Mac o in una finestra del Finder.
- Selezionare il disco rigido che si desidera partizionare dall'elenco in Utility Disco.
- Fare clic sulla scheda 'Partizione'.
- Usa il menu a tendina sotto l'intestazione Schema volume per selezionare il numero di partizioni che desideri creare sul disco rigido selezionato.
- Utility Disco mostrerà le partizioni di dimensioni uguali per riempire lo spazio disponibile sul disco rigido.
- Prima che Disk Utility possa creare volumi dalle partizioni scelte, dovrai selezionare un nome, un formato e una dimensione per ogni partizione.
Utility Disco - Imposta il nome, il formato e la dimensione di una partizione

Quando si seleziona il numero di partizioni da creare, Utility Disco dividerà lo spazio disponibile equamente tra di loro. Nella maggior parte dei casi, non vorrai che tutte le partizioni abbiano le stesse dimensioni. Utility Disco offre due semplici modi per modificare le dimensioni delle partizioni.
Imposta le dimensioni della partizione
- Fare clic sulla partizione che si desidera modificare.
- Inserisci un nome per la partizione nel campo "Nome". Questo nome apparirà sul desktop del Mac e nelle finestre del Finder.
- Utilizza il menu a discesa Formato per selezionare un formato per questa partizione. Il formato predefinito, Mac OS Extended (Journaled), è una buona scelta per la maggior parte degli usi.
- Usa il campo 'Dimensione' per impostare una dimensione per la partizione. La dimensione è inserita in GB (gigabyte). Premere la scheda o immettere il tasto sulla tastiera per visualizzare una visualizzazione della modifica della partizione risultante.
- Puoi anche modificare interattivamente le dimensioni delle partizioni trascinando il piccolo indicatore posizionato tra ogni partizione.
- Ripeti il processo per ogni partizione, in modo che tutte le partizioni abbiano un nome, un formato e una dimensione finale.
- Quando sei soddisfatto delle dimensioni, dei formati e dei nomi delle partizioni, fai clic sul pulsante "Applica".
- Utility Disco mostrerà un foglio di conferma, mostrando le azioni che prenderà. Fai clic sul pulsante "Partition" per continuare.
Utility Disco prenderà le informazioni sulla partizione fornite e dividerà il disco rigido in partizioni. Aggiungerà anche il file system e il nome selezionati a ciascuna partizione, creando volumi che il tuo Mac può utilizzare.
05 del 05Utility Disco - Uso dei nuovi volumi

Utility Disco utilizza le informazioni sul partizionamento fornite per creare volumi accessibili e utilizzabili dal Mac. Una volta completato il processo di partizionamento, i nuovi volumi dovrebbero essere montati sul desktop, pronti per l'uso.
Prima di chiudere Utility Disco, potresti volerci un momento per aggiungerlo al Dock, per facilitare l'accesso alla prossima volta che desideri utilizzarlo.
Mantieni Utility Disco nel Dock
- Fare clic con il pulsante destro del mouse sull'icona Utility Disco nel Dock. Sembra un disco rigido con uno stetoscopio in cima.
- Seleziona "Mantieni nel Dock" dal menu a comparsa.
Quando esci da Utility Disco, la sua icona rimarrà nel Dock per un facile accesso in futuro.