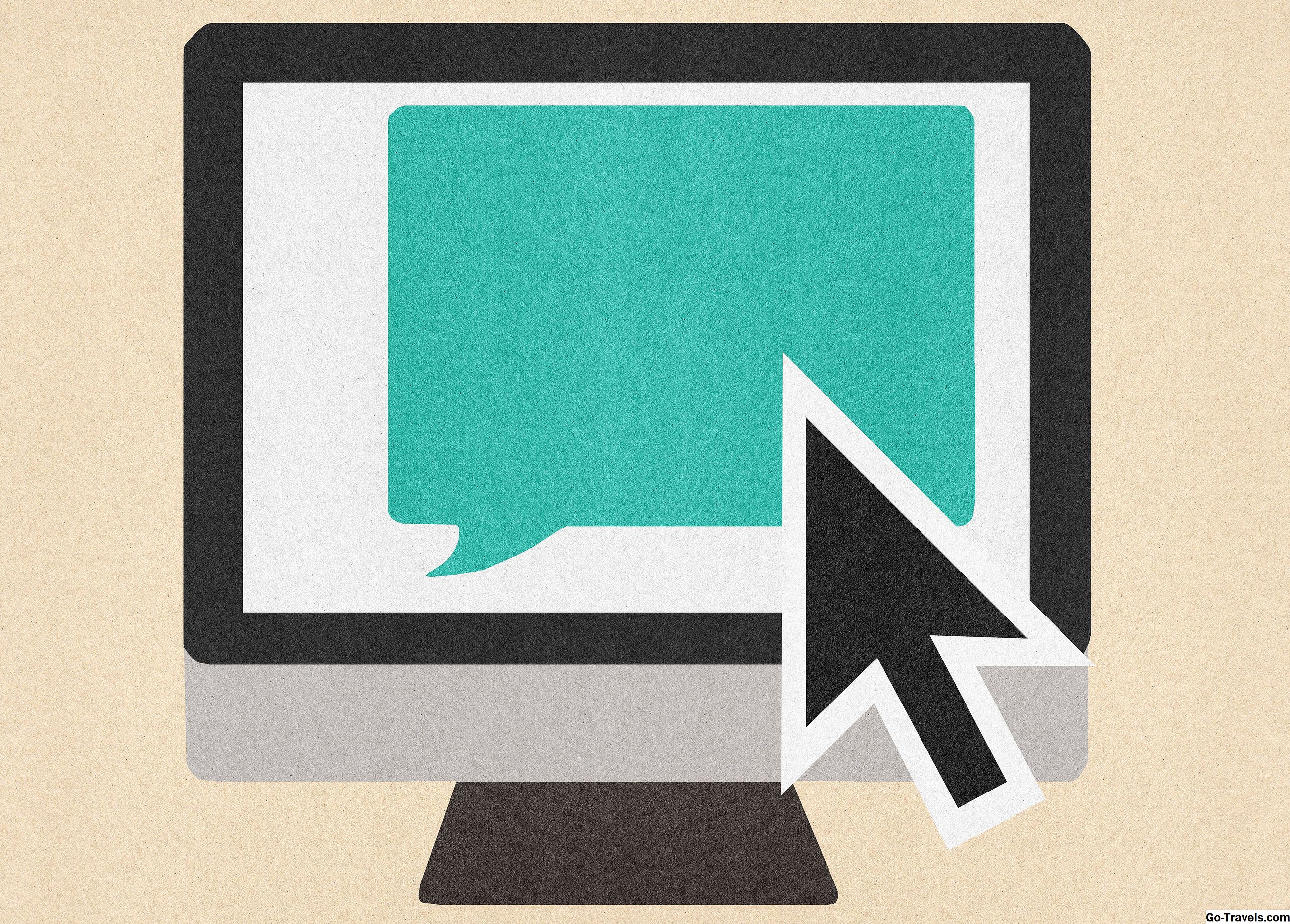In questa guida imparerai come scaricare un file usando la riga di comando di Linux.
Perché vorresti farlo? Perché non dovresti semplicemente usare un browser web in un ambiente grafico?
A volte non c'è un ambiente grafico. Ad esempio, se ti stai connettendo al tuo Raspberry PI usando SSH, allora sei principalmente bloccato con la riga di comando.
Un altro motivo per utilizzare la riga di comando è che è possibile creare uno script con un elenco di file da scaricare. È quindi possibile eseguire lo script e lasciarlo eseguire in background.
Viene chiamato lo strumento che verrà evidenziato per questa attività wget.
Installazione di wget
Molte distribuzioni Linux hanno già wget installato di default.
Se non è già installato, prova uno dei seguenti comandi:
- Ubuntu, Debian, menta ecc: sudo apt-get install wget
- Fedora, CentOS ecc.:- yum installa wget
- openSUSE: zypper installa wget
Come scaricare un file dalla riga di comando
Per scaricare i file, è necessario conoscere almeno l'URL del file che si desidera scaricare.
Ad esempio, immagina di voler scaricare l'ultima versione di Ubuntu usando la riga di comando. Puoi anche scaricarlo direttamente dal sito web di Ubuntu. Clic destro questo link per ottenere l'URL dell'ISB Ubuntu che desideri scaricare.
Per scaricare il file usando wget usando la seguente sintassi:
wget http://releases.ubuntu.com/14.04.3/ubuntu-14.04.3-desktop-amd64.iso?_ga=1.79650708.1078907269.1453803890
Questo è tutto a posto, ma era necessario conoscere il percorso completo del file che era necessario scaricare.
È possibile scaricare un intero sito utilizzando il seguente comando:
wget -r http://www.ubuntu.com
Il comando precedente copia l'intero sito incluse tutte le cartelle dal sito web di Ubuntu. Questo ovviamente non è consigliabile perché scaricherà molti file che non ti servono. È come usare una mazza per gettare un dado.
Tuttavia, è possibile scaricare tutti i file con estensione ISO dal sito Web di Ubuntu utilizzando il seguente comando:
wget -r -A "iso" http://www.ubuntu.com
Questo è ancora un approccio un po 'smash e grab per scaricare i file necessari da un sito web. È molto meglio conoscere l'URL o gli URL dei file che desideri scaricare.
È possibile specificare un elenco di file da scaricare utilizzando il -io interruttore. Puoi creare un elenco di URL usando un editor di testo come segue:
nano filestodownload.txt
All'interno del file inserisci un elenco di URL, uno per riga:
http://eskipaper.com/gaming-wallpapers-7.html#gal_post_67516_gaming-wallpapers-1.jpghttp://eskipaper.com/gaming-wallpapers-7.html#gal_post_67516_gaming-wallpapers-2.jpghttp://eskipaper.com/gaming-wallpapers-7.html#gal_post_67516_gaming-wallpapers-3.jpg Salva il file usando Ctrl + O e quindi uscire da nano usando Ctrl + X. Ora puoi usare wget per scaricare tutti i file usando il seguente comando: wget -i filestodownload.txt Il problema con il download di file da Internet è che a volte il file o l'URL non è disponibile. Il timeout per la connessione può richiedere un po 'di tempo e se si sta tentando di scaricare molti file è controproducente attendere il timeout predefinito. È possibile specificare il proprio timeout utilizzando la seguente sintassi: wget -T 5 -i filestodownload.txt Se disponi di un limite di download come parte dell'offerta a banda larga, potresti voler limitare la quantità di dati wget può recuperare. Utilizzare la seguente sintassi per applicare un limite di download: wget --quota = 100m -i filestodownload.txt Il comando precedente interromperà il download dei file una volta raggiunti 100 megabyte. Puoi anche specificare la quota in byte (usa b invece di m) o kilobyte (usa k invece di m). Potresti non avere un limite di download ma potresti avere una connessione internet lenta. Se si desidera scaricare i file senza distruggere il tempo di internet di tutti, è possibile specificare un limite che imposta una velocità massima di download. Per esempio: wget --limit-rate = 20k -i filestodownload.txt Il comando precedente limiterà la velocità di download a 20 kilobyte al secondo. È possibile specificare la quantità in byte, kilobyte o megabyte. Se vuoi assicurarti che i file esistenti non vengano sovrascritti, puoi eseguire il seguente comando: wget -nc -i filestodownload.txt Se un file nell'elenco dei segnalibri esiste già nella posizione di download, non verrà sovrascritto. Internet, come sappiamo, non è sempre coerente e per questo motivo, un download può essere parzialmente completato e quindi la connessione Internet si interrompe. Non sarebbe bello se potessi continuare da dove eri rimasto? È possibile continuare un download utilizzando la seguente sintassi: Il wget comando ha dozzine di interruttori che possono essere applicati. Usa il comandouomo wgetper ottenere un elenco completo di essi da una finestra di terminale. Sommario