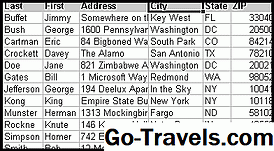Sebbene la creazione di un database di Access da un modello sia un approccio semplice e gradevole alla creazione di un database, non esiste sempre un modello disponibile che soddisfi le tue esigenze. In questo articolo, esaminiamo il processo per la creazione di un database di Access da zero.
01 del 05Iniziare
Per iniziare, apri Microsoft Access. Le istruzioni e le immagini in questo articolo sono per Microsoft Access 2010. Se si utilizza una versione diversa di Access, vedere Creazione di un database Access 2007 da zero o Creazione di un database Access da zero. Successivamente, dovrai creare un database vuoto da utilizzare come punto di partenza. Fare clic su "Database vuoto" nella schermata Introduzione a Microsoft Office Access per iniziare questo processo, come mostrato nella figura sopra. Nel passaggio successivo, il riquadro destro della finestra Introduzione cambia per adattarsi all'immagine sopra. Assegna un nome al tuo database digitandolo nella casella di testo e fai clic sul pulsante Crea per iniziare a creare il tuo database. Access ti presenterà ora un'interfaccia in stile foglio di calcolo, mostrata nell'immagine sopra, che ti aiuta a creare le tue tabelle del database.Il primo foglio di calcolo ti aiuterà a creare la tua prima tabella. Come puoi vedere nell'immagine sopra, Access inizia creando un campo Contatore chiamato ID che puoi usare come chiave primaria. Per creare campi aggiuntivi, è sufficiente fare doppio clic sulla cella superiore in una colonna (la riga con ombreggiatura grigia) e selezionare il tipo di dati che si desidera utilizzare. Puoi quindi digitare il nome del campo in quella cella. È quindi possibile utilizzare i controlli nella barra multifunzione per personalizzare il campo.Continua ad aggiungere campi nello stesso modo finché non hai creato l'intera tabella. Una volta completata la creazione della tabella, fai clic sull'icona Salva sulla barra degli strumenti Accesso rapido. L'accesso ti chiederà quindi di fornire un nome per il tuo tavolo. È inoltre possibile creare tabelle aggiuntive selezionando l'icona Tabella nella scheda Crea della barra multifunzione di accesso.Se hai bisogno di aiuto per raggruppare le tue informazioni in tabelle appropriate, potresti leggere il nostro articolo Cos'è un database? questo spiega la struttura delle tabelle del database. In caso di difficoltà nella navigazione in Access 2010 o nella barra degli strumenti Accesso barra multifunzione o Accesso rapido, leggere l'articolo Accesso al tour dell'interfaccia utente 2010. Una volta che hai creato tutte le tue tabelle, vorrai continuare a lavorare sul tuo database di Access aggiungendo relazioni, moduli, report e altre funzionalità. Visita la nostra sezione Tutorial su Microsoft Access per ottenere assistenza con queste funzionalità di accesso. Creare un database di accesso vuoto

Assegna un nome al tuo database Access 2010

Aggiungi tabelle al tuo database di accesso

Continua a costruire il tuo database di accesso